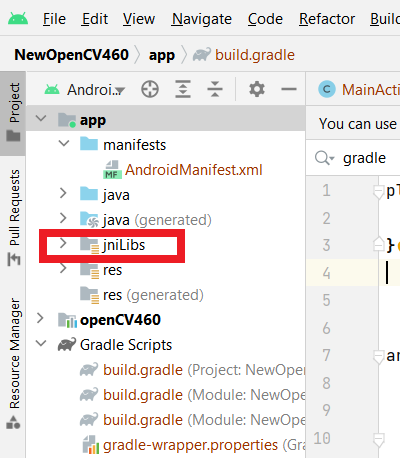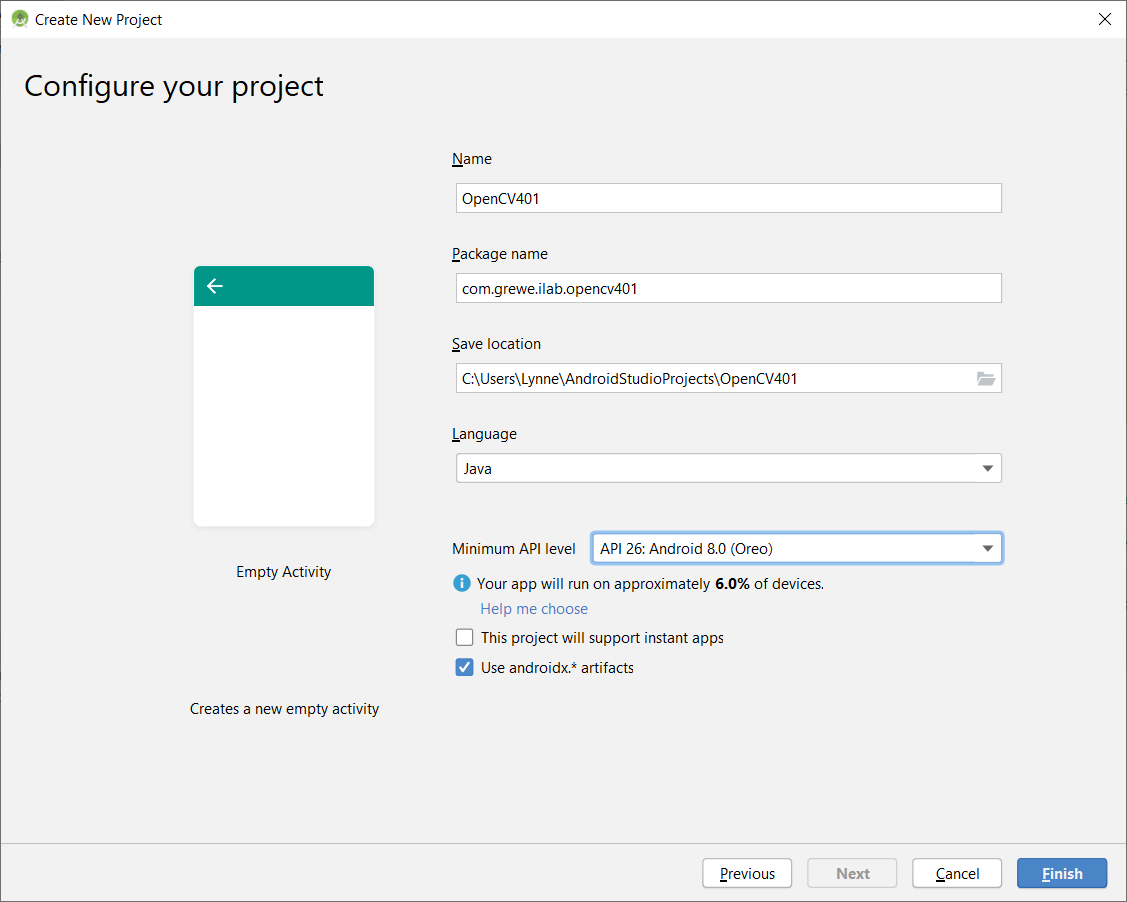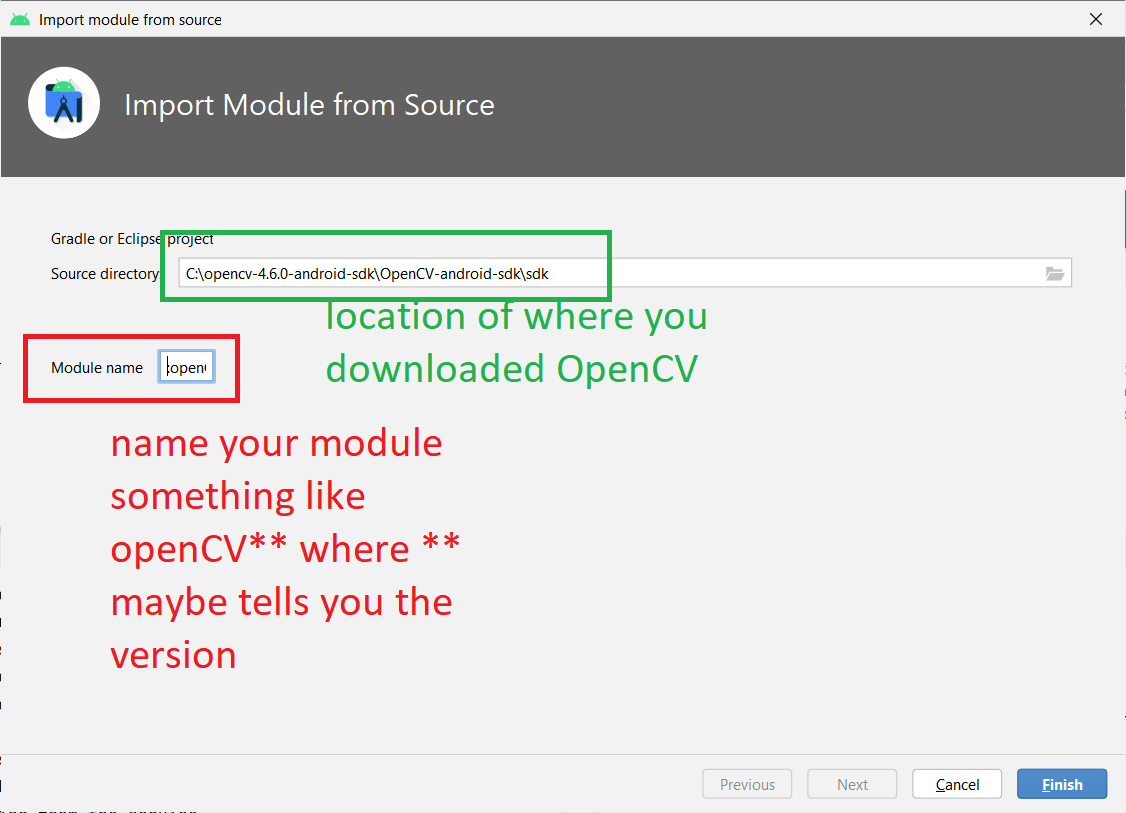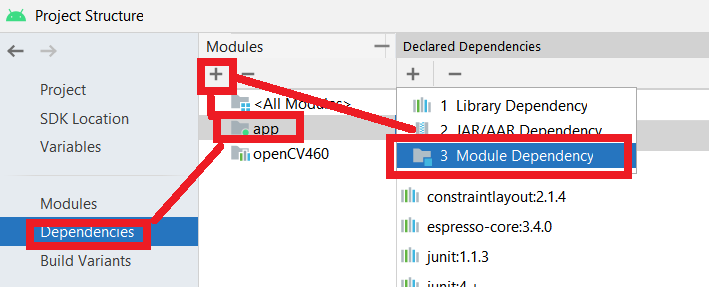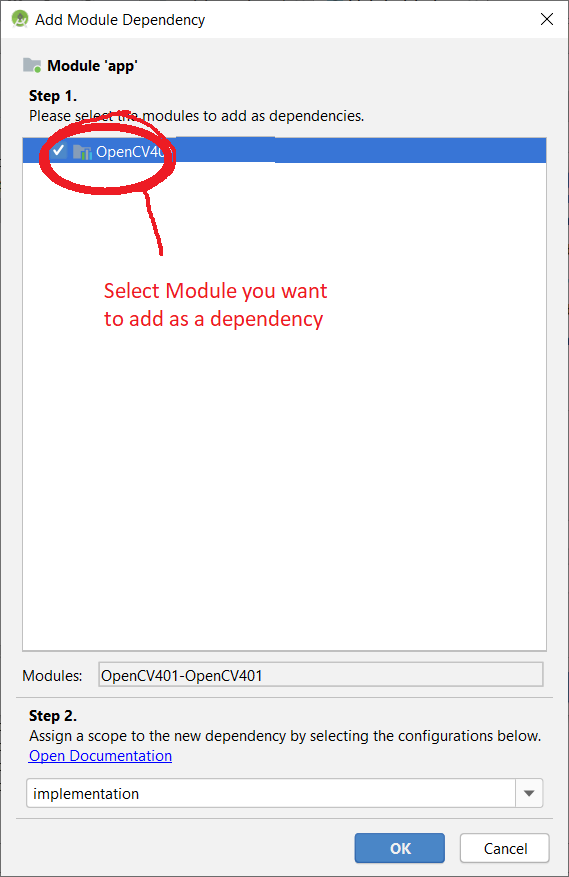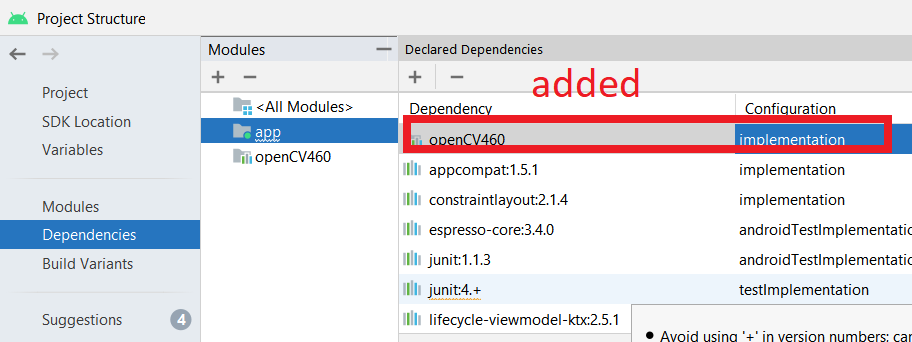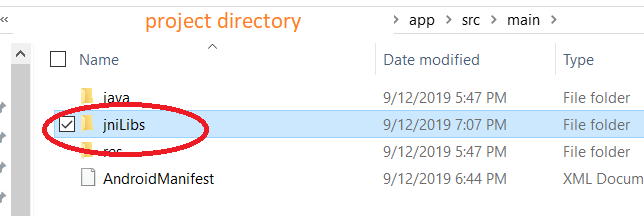How to add OpenCV module and dependency for Android Project AND
create basic OpenCV application (capture and displays image)
**** WORKS for version 4.6.0 but, may not work with later versions (though some variation of this will --look for documentation online)********
**** WORKS for Android Studio version Android Studio Dolphin | 2021.3.1 and gradle build version 7.3, uses Android SDK 32***
!!!! IMPORTANT FIRST play video !!!! outlines steps (except step 1.1) from a new project they create
STEP 0) create project or open existing project(see example on previous page)
File-> New Project
STEP 1) Download the current OpenCV for ANDROID version you wish.
-
remember where you stored it on your local machine, this demo is ONLY for version 4.6.0
STEP 1.1 (only if project has previously included an OLDER version of OpenCV)
-
1) remove the "app" dependency in the application the OLD module associated with an OLDER OpenCV Project Structure dependencies
....NOTE: in this case the stupid name of "java" was used to represent the OLD OpenCV module we wish to remove dependcy from.
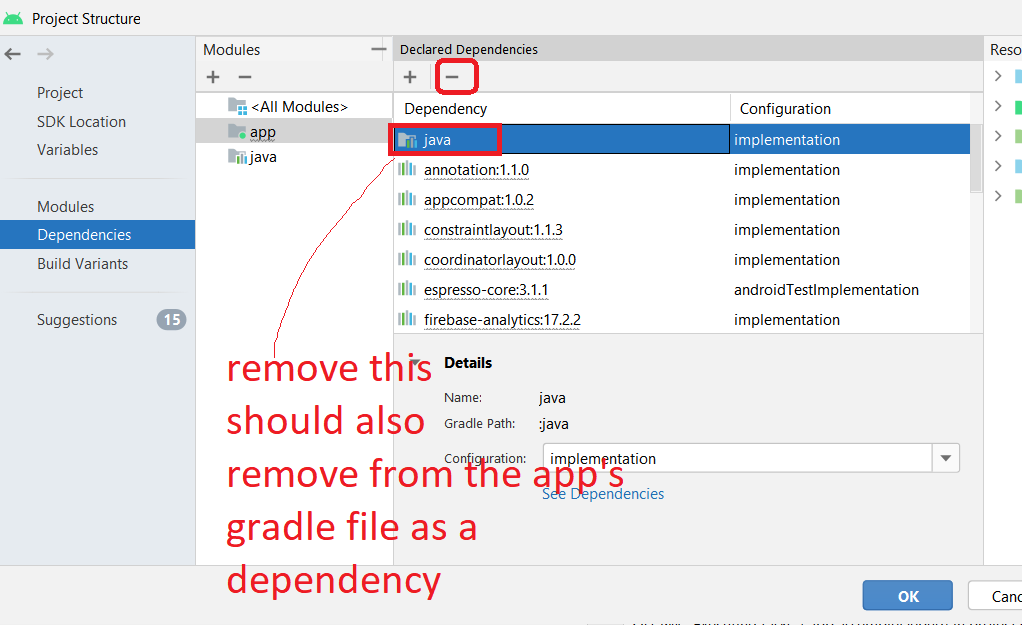
2) remove the OLD OpenCV module (this is a stupid name "java" given to this OLD openCV module --yours may be different you will have to know that)

STEP 2) File->New -> Import Module
(going to add the module to represent the OpenCV code you downloaded in step 1)
(SELECT the directory sdk under the directory you downloaded OpenCV for Android from)
STEP 3) Now add the OpenCV module as a dependency to your projects "app"
File->Project Structure
In Module section on left select "app" and go to dependencies tab, then hit + button to add MOdule Dependency
Now select the OpenCV Module
Here is the result -showing the added dependency of openCV
STEP 4) MODIFY the gradle build files for the app and the OpenCV module ....see changes in BLUE... to set compile and min and target sdk's to
be the same as the app's build gradel file (don't change them to MY values below but to the values in YOUR projects gradel file for the
app
. AND to change the res directory to a local one in module
THE app's build.gradle file
-
FIRST delete the line apply plugin: 'kotlin-android' as we are not using Kotlin
-
Sync or do a Project->Clean...try to compile to make sure no errors.
-
Make sure the compileSdk, minSdk and maxSdk are set correctly for your version of OpenCV and Android code AND that they are the same in the OpenCV module's build.gradle file. The correct numbers depend on your Android application needs AND what is needed by the OpenCV module to compile. Older version of OpenCV like 4.0.1 use compileSdk of 29 but, version 4.6.0 of OpenCV needs compileSdk of 32. If there are conflicts with your base app's java code, you will need to resolve it so the same compileSdk, minSdk and maxSdk can be the same in OpenCV's module build.gradle file and the app's build.gradle file
plugins { |
STEP 5) If not already in your Manifest file Update your Manifest File to have permissions to use camera
Add the following permission to use camera and using feature tags
<uses-permission android:name="android.permission.CAMERA"/>
<uses-feature android:name="android.hardware.camera" android:required="false"/>
<uses-feature android:name="android.hardware.camera.autofocus" android:required="false"/>
<uses-feature android:name="android.hardware.camera.front" android:required="false"/>
<uses-feature android:name="android.hardware.camera.front.autofocus" android:required="false"/>
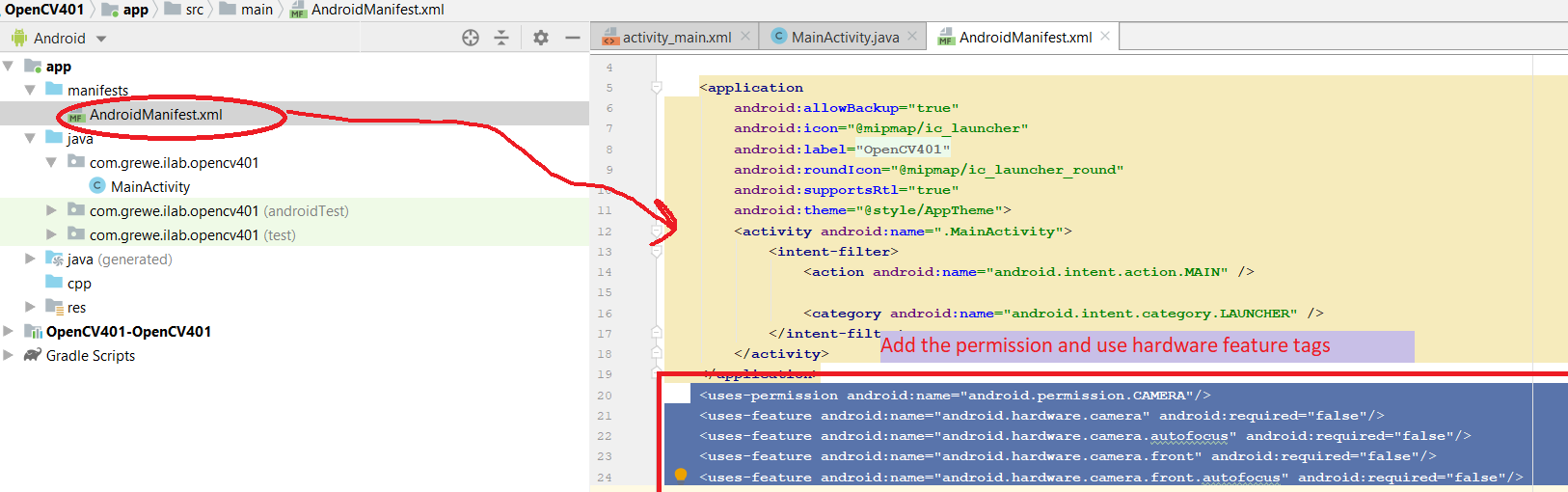
STEP 6) IF NOT already setup in your application. Modify the XML layout file to contain a JavaCameraView widget to display the image being captured
(and later you can add code to process it too) by OpenCV framework
<org.opencv.android.JavaCameraView
android:layout_width="fill_parent"
android:layout_height="fill_parent"
app:layout_constraintLeft_toLeftOf="parent"
app:layout_constraintRight_toRightOf="parent"
app:layout_constraintTop_toTopOf="parent"
android:id="@+id/HelloOpenCvView"
/>
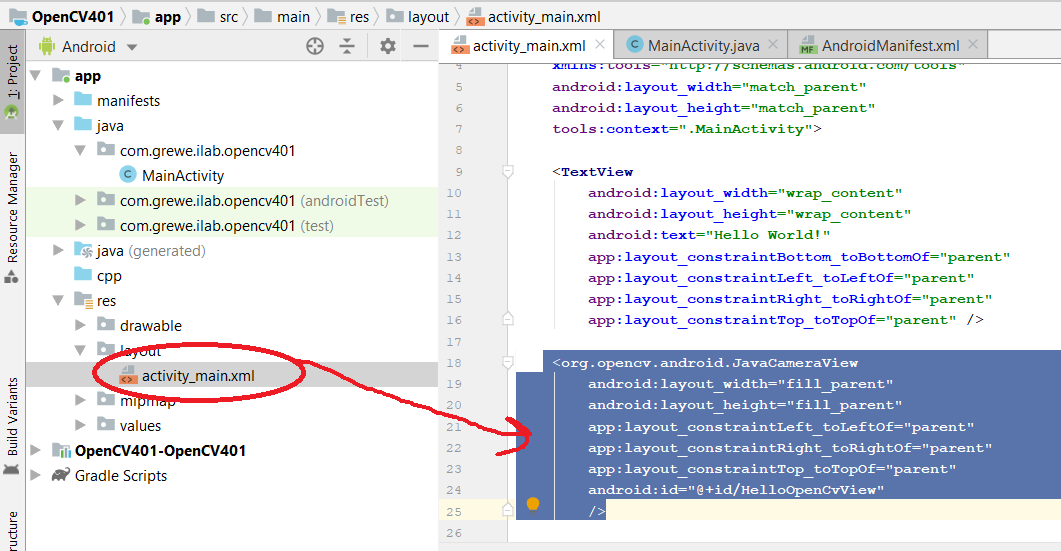
BELOW EXAMPLE OF ADDING OPENCV CODE (this is only an example)---BELOW I SHOW the kind of code you might add to a NEW project that does have any image display, etc. *** so the code below is just one thing you might do but, you will know how and what OpenCV code you wish to use in YOUR APP!
STEP 7) THIS EXAMPLE shows creation of a new Activity to display an Image we can PROCESS WITH OpenCV. Use the following beginning Activity code instead of the default beginning Main Activity project code
(or modify your existing Activity to add the code
in the methods shown below to what you already have).
NOTE: this code is if you are using OpenCV for image capture. If you are using Java api for image capture the code will be different and you will integrate your
OpenCV code in an Activity that does Java api based image capture(see class website or search web for sample for java based image capture Activites)
>>the code in blue below signifies the OpenCV code for loading the OpenCV module and the comments in Green indicate what you would do in a Java api based image capture activity
package com.grewe.ilab.opencv401; //THIS will change and be YOUR package name
import androidx.appcompat.app.AppCompatActivity;
import android.os.Bundle;
import androidx.appcompat.app.AppCompatActivity;
import android.os.Bundle;
import android.util.Log;
import android.view.SurfaceView;
import android.view.WindowManager;
import android.widget.Toast;
import org.opencv.android.OpenCVLoader;
import org.opencv.android.CameraBridgeViewBase;
import org.opencv.core.Mat;
import org.opencv.android.CameraBridgeViewBase.CvCameraViewListener2;
public class MainActivity extends AppCompatActivity implements CvCameraViewListener2 {
// will point to our View widget for our image
private CameraBridgeViewBase mOpenCvCameraView;
private static final String TAG = "OCVSample::Activity";
@Override
protected void onCreate(Bundle savedInstanceState) {
Log.i(TAG, "called onCreate");
super.onCreate(savedInstanceState);
//Load in the OpenCV dependency module code from the jni files you linked in this project
// inside the OpenCV module
if (!OpenCVLoader.initDebug()) {
Toast.makeText(MainActivity.this, "Unable to load OpenCV", Toast.LENGTH_LONG).show();
}
getWindow().addFlags(WindowManager.LayoutParams.FLAG_KEEP_SCREEN_ON);
setContentView(R.layout.activity_main);
// grab a "handle" to the OpenCV class responsible for viewing Image
// look at the XML the id of our CameraBridgeViewBase is HelloOpenCVView
mOpenCvCameraView = (CameraBridgeViewBase) findViewById(R.id.HelloOpenCvView);
//set it visible, register the listener and enbale the view so connected to camera
mOpenCvCameraView.setVisibility(SurfaceView.VISIBLE);
mOpenCvCameraView.setCvCameraViewListener(this); // the activity will listen to events on Camera -call onCameraFrame
mOpenCvCameraView.enableView();
}
// disable JavaCameraView if app going on pause
@Override
public void onPause() {
super.onPause();
if (mOpenCvCameraView != null)
mOpenCvCameraView.disableView();
}
//enable the JavaCameraView if app resuming
@Override
public void onResume() {
super.onResume();
if (mOpenCvCameraView != null)
mOpenCvCameraView.enableView();
}
//Disable view of JavaCameraView if app is being destoryed
@Override
public void onDestroy() {
super.onDestroy();
if (mOpenCvCameraView != null)
mOpenCvCameraView.disableView();
}
//method invoked when camera view is started
public void onCameraViewStarted(int width, int height) {
}
//method invoked when camera view is stoped
public void onCameraViewStopped() {
}
// THIS IS THE main method that is called each time you get a new Frame/Image
// Implement to be a CVCameraViewListener2
public Mat onCameraFrame(CameraBridgeViewBase.CvCameraViewFrame inputFrame) {
//store in the imageMat (instance of OpenCV's Mat class, a 2D matrix) the RGB(A=alpha) image
Mat imageMat = inputFrame.rgba(); /* note in an Java API based capture Activity you will have a method that is invoked when a new frame is digitized and you will need to convert the image frame datastructure object from Java api to an OpenCV Mat object instance so it can be processed with OpenCV calls Typically this means converting a Bitmap to an OpenCV Mat. Mat openCVMatImage = new Mat (bmp.getWidth(), bmp.getHeight(), CvType.CV_8UC1); Utils.bitmapToMat(bmp, openCVMatImage); Then you can process it like the following line that converts an rgb image to greyscale in this call I am storing the results in the same Mat object mgproc.cvtColor(openCVMatImage,openCVMatImage, Imgproc.COLOR_RGB2GRAY); */
//Process Image as desired --note the following is commented out but gives you an idea
// now you use the Mat class to represent the Image and you can use method calls
// like imageMat
// make calls like to get a pixel at i,j imageMat.get
// double pixel[] = new double[3];
// pixel = imageMat.get(20,10); this wil retrieve pixel and column = 20, row =10
// similarly can set a pixel in Mat via imageMat.set(i,j,pixel);
// read API on Mat class for OPenCV
// A VERY USEFUL class to call image processing routines is ImagProc
// This code in comments shows how to do the Sobel Edge Detection on our image in imageMat
/*
Mat gray = inputFrame.gray();
Mat mIntermediateMat = new Mat();
Imgproc.Sobel(gray, mIntermediateMat, CvType.CV_8U, 1, 1);
Core.convertScaleAbs(mIntermediateMat, mIntermediateMat, 10, 0);
Imgproc.cvtColor(mIntermediateMat, imageMat, Imgproc.COLOR_GRAY2BGRA, 4);
*/
//Return the Mat you want to be displayed in the JavaCameraView widget which invoked this method
return imageMat;
}
}
STEP 8) Run the code on emulator or device --make sure you turn on the permission in the settings of your emulator/device
to use the camera ---Settings->App Permissions ->Camera->Name of YOUR app and turn it on
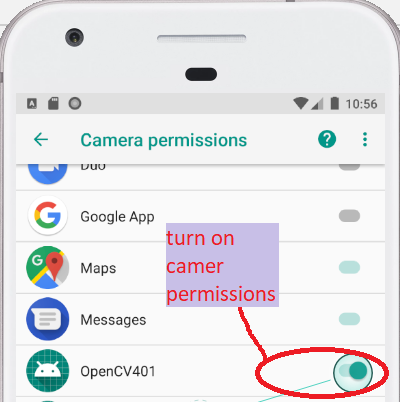
ONLY IF YOU NEED TO DO THIS Add Native Libraries to your Project
Some files within OpenCV are native. This means they aren’t written in Java but C++. These files are available within the libs folder.
Copy the libs folder in the native folder over to your project app module main folder (Usually ProjectName/app/src/main).
Rename the libs folder you just copied into your project to jniLibs.
In android file view mode
NOW you should see it in your project as shown here, you can rebuild and run.