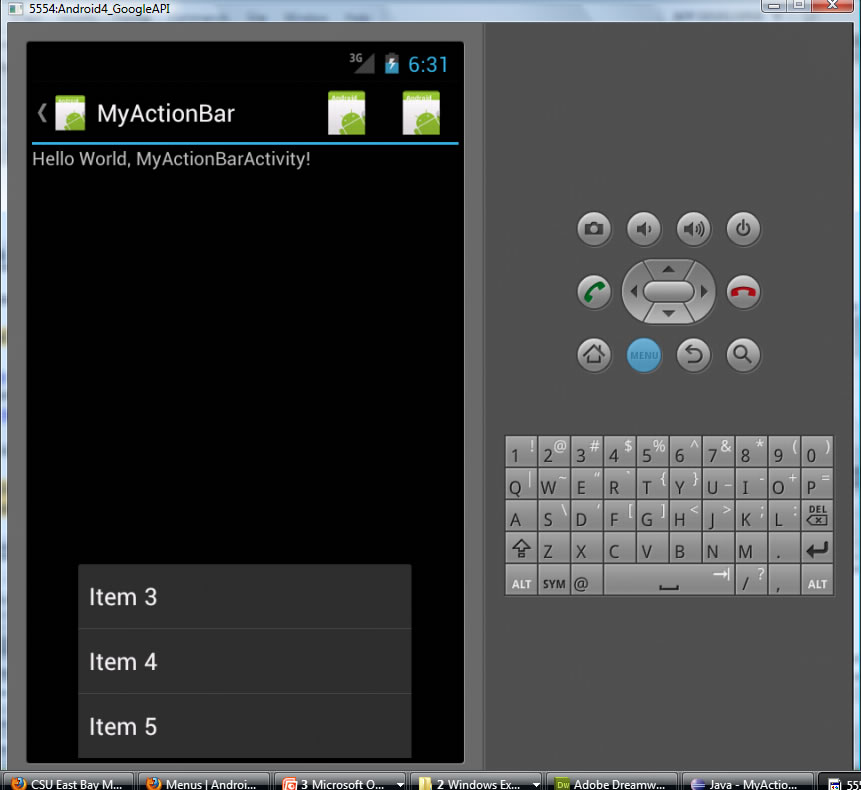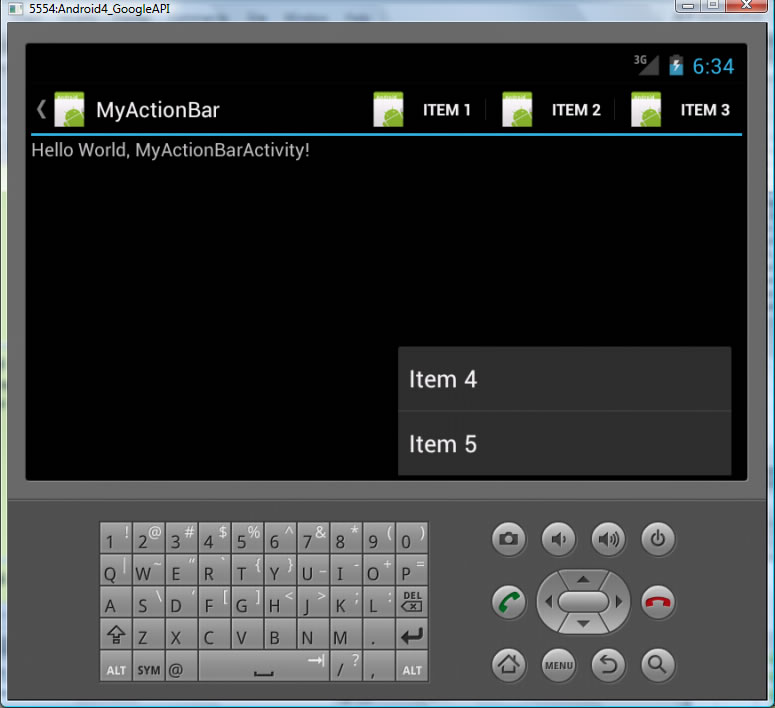Android Action Bar
-
Activity Title + Application Icon + optional "action items"
located at top of the Application
- YOU can create your own Icon (rightclick on res ->new->other->Android Icon set
Created file called buzz.png
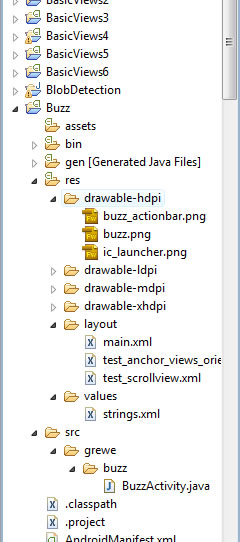
AndroidManifest.xml file
***********
<application
android:icon="@drawable/buzz"
android:label="@string/app_name" >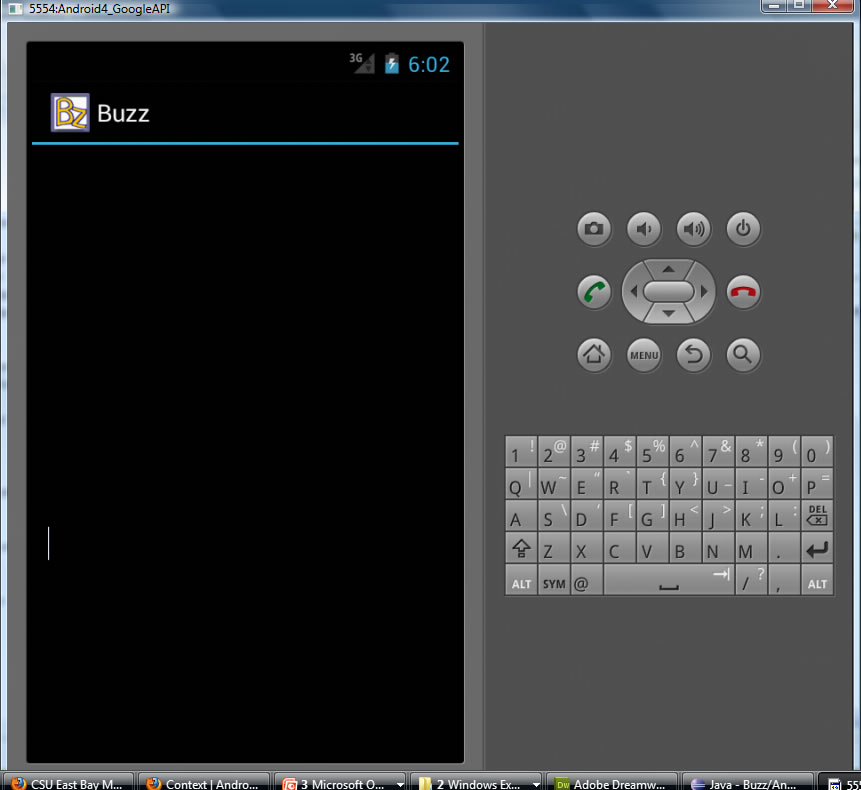
Adding Action Items to the Action Bar
Action Items are like buttons that trigger important actions in your program -- maybe a New item for an Email Application or Reload item again for an Email Application
ACTION ITEMS = ACTIVITIES OPTIONS MENU
- The options menu is the primary collection of menu items for an activity.
- It's where you should place actions that have a global impact on the app, such as "Search," "Compose email," and "Settings."
- Located in the action bar as a combination of on-screen action items and overflow options.

USE THE FOLLOWING METHODS IN YOUR ACTIVITY (override them):
- onCreateOptionsMenu(*) = this setups up an instance of android.view.Menu that attaches to the top as "action items" in your actionbar
- onOptionsItemSelected(*) = this is the event handler callback function that is invoked when the user selects any of the menu items
Example from Book (Books/Android/Source Code/MyActionBar)
AndroidManifest.xml
<uses-sdk android:minSdkVersion="14" /> |
package net.learn2develop.MyActionBar; import android.app.ActionBar;
import android.app.Activity;
import android.content.Intent;
import android.os.Bundle;
import android.view.Menu;
import android.view.MenuItem;
import android.widget.Toast;
public class MyActionBarActivity extends Activity {
/** Called when the activity is first created. */
@Override
public void onCreate(Bundle savedInstanceState) {
super.onCreate(savedInstanceState);
setContentView(R.layout.main);
ActionBar actionBar = getActionBar();
actionBar.setDisplayHomeAsUpEnabled(true); //this makes the action items clickable
//actionBar.setDisplayShowHomeEnabled(true);
//actionBar.hide(); //if we wanted to hide the action bar altogether
//actionBar.show(); //---show it again---
}
//setup the Menu that will be used as the Action Items in the ActionBar
@Override
public boolean onCreateOptionsMenu(Menu menu) {
super.onCreateOptionsMenu(menu);
CreateMenu(menu);
return true;
}
//Event handler callback function if an ActionItem (MenuItem) in the ActionBar(menu) is selected
@Override
public boolean onOptionsItemSelected(MenuItem item)
{
return MenuChoice(item);
}
//this is the method that actually makes the Menu setting up 5 "dummy" MenuItems to represent
Intent i = new Intent(this, MyActionBarActivity.class); i.addFlags(Intent.FLAG_ACTIVITY_CLEAR_TOP); startActivity(i); } |
NOTE the above code has the statement --- it says to show with the attached text the menu item -- see below where both the icon for that menu MenuItem mnu1 = menu.add(0, 0, 0, "Item 1");
}
|
 <?xml version="1.0" encoding="utf-8"?>
<manifest xmlns:android="http://schemas.android.com/apk/res/android"
package="net.learn2develop.MyActionBar"
android:versionCode="1"
android:versionName="1.0" >
<?xml version="1.0" encoding="utf-8"?>
<manifest xmlns:android="http://schemas.android.com/apk/res/android"
package="net.learn2develop.MyActionBar"
android:versionCode="1"
android:versionName="1.0" >