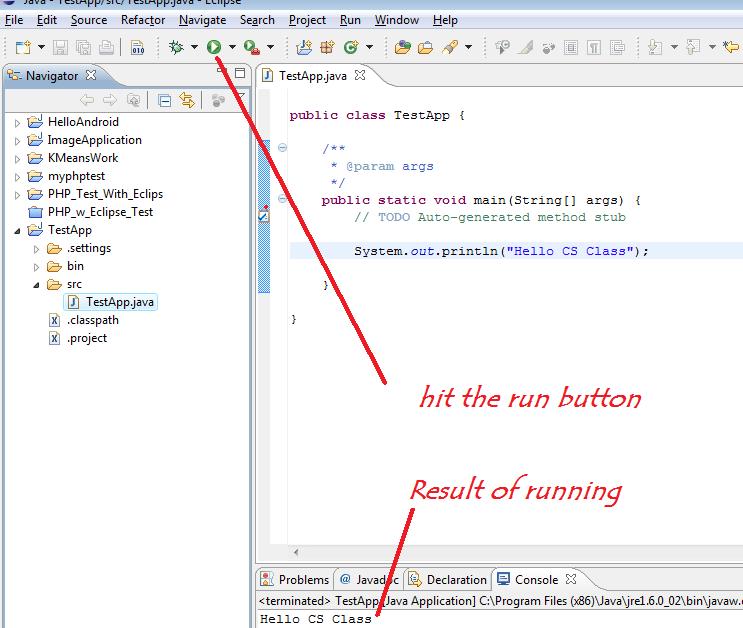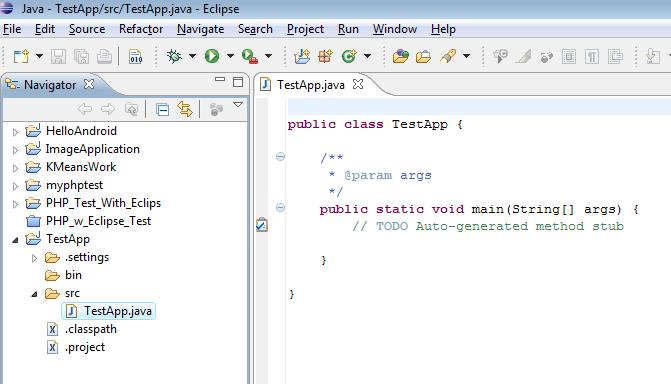CS3340: Intro OOP and Design |
||||||
|
How to Use Eclipse
Important: there will/may be differences in the exact interface with the version of Eclipse you are using. However, this will help you get started. PLEASE see Elcipse.org for more details and instructions on how to use the current version
Step 0: Select Language to develop in IF you have multi-language support installed for Eclipse
If you have multiple languages installed for Eclipse you will have the option to select which language. In this
version, there are buttons on the upper right area of the IDE. Note I can choose between PHP and Java. For
this demo will choose Java as shown.
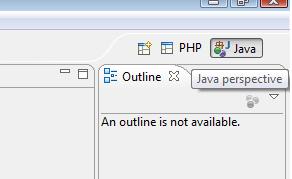
Step 1: Create a Project (here shown for Java)
Select File->New->Java Project

You will get the following pop-up window, where you need to minimally enter in the name of the project.
I have entered "TestApp"

HIT Next, and you will get this next interface, you can change the source folder and bin folders for output if you wish,
other tabs, include libraries (packages in java) you may want to include (import)
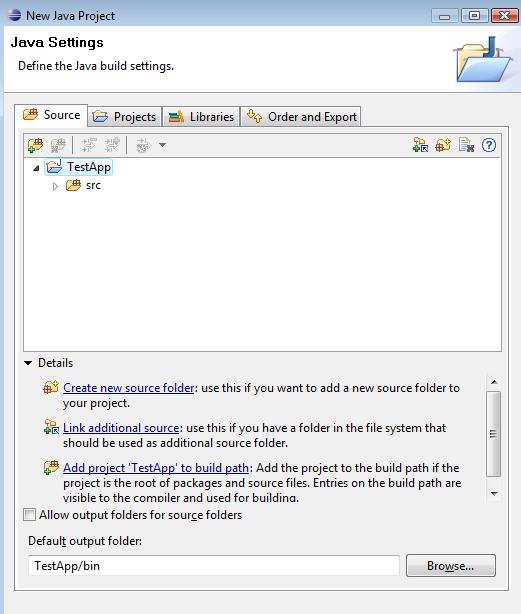
After you hit finish, the project is created, This is what you will now see. Note: I have more than one Project in my Eclipse
but, you see that TestApp is listed and has a src and bin directories (folders)
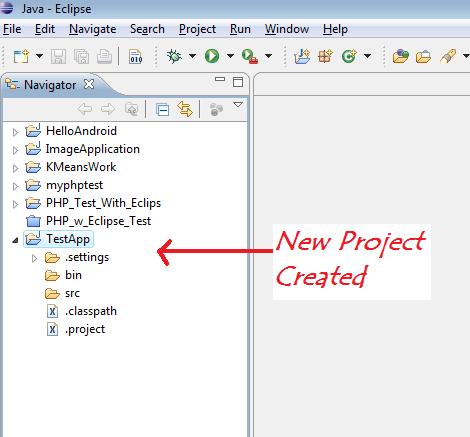
Step 2: Now you are ready to create source code.
there are many ways you can do this. For example:
- You can copy in already existing java code to the src directory
- You can create a new class, click on src folder and do "File->New->Class". The following interface will pop-up. Note I am making a class called "TestApp" that has a main method.
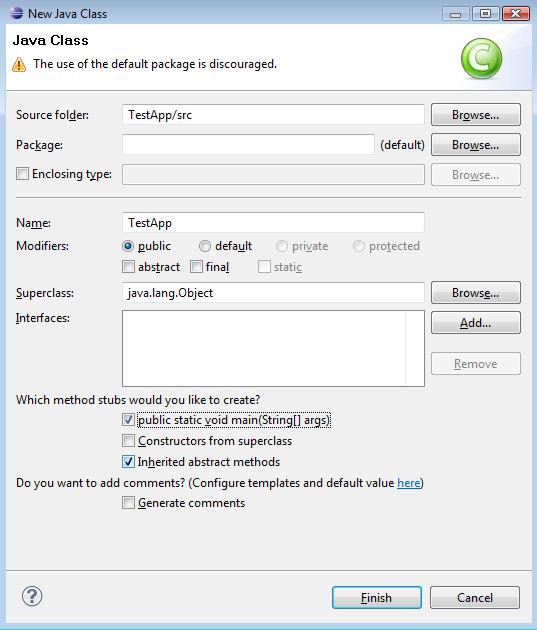
Now, the project will have a new src file and you can see it is called "TestApp.java" and it has the main method I asked for.
NOW, it is time for you to enter in some code.....I am going to add the simple line to printout a message.
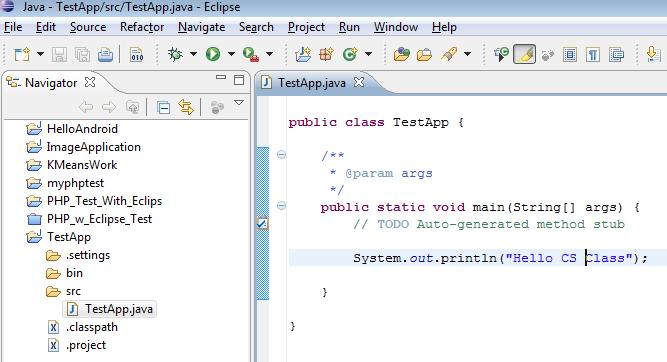
Step 3: Time to compile and run
There are a number ways to do this.
- go to menu "Run->Run" or if you want to debug "Run->Debug"
- Hit the Green "Run" button (looks like a "play button")
- Here is the result of running our program