


This tutorial, we're going to cover the four remaining sensor nodes, which can be used to obtain input from the user. These sensors detect mouse clicks, drags, and other operations. You can use them to move objects, start animations, and many other things. Once we've done these, we can carry on to do interpolators, and get down to some real animation.
Right then, the first sensor we're going to consider in this tutorial is the TouchSensor. This detects mouse interaction with its sibling geometry. When the mouse is moved over the geometry, an isOver TRUE event is generated, and when it moves off, an isOver FALSE is sent. When any of the mouse buttons is clicked while isOver is TRUE, an isActive TRUE event is sent when the button is clicked, and an isActiveFALSE is sent when it is released. The touchTime eventOut is sent when a button is clicked and released over the geometry. If the cursor is removed from the geometry before the button is released, the event is not sent. If it is, the time of the release is sent in the event.
TouchSensor {
exposedField SFBool enabled TRUE
eventOut SFVec3f hitNormal_changed
eventOut SFVec3f hitPoint_changed
eventOut SFVec2f hitTexCoord_changed
eventOut SFBool isActive
eventOut SFBool isOver
eventOut SFTime touchTime
}
While isOver is TRUE, the other three events are generated whenever the appropriate value changes. hitNormal_changed sends the normal of the surface at the hit point, and hitPoint_changed sends the position of the hit point. hitTexCoord_changed sends a texture coordinate, and could be used in conjunction with the appropriate scripts to make a VR image map on the surface of an object. For instance, imagine a virtual keyboard, a box with a keyboard texture. Instead of a separate TouchSensor (and hence separate geometry) for each key, you could have one TouchSensor linked to a script to detect the hitTexCoord_changed events and take appropriate action when each key is hit. This could be used for VR password entry and so on.
Take a look at this example and its code. The world contains one Group, containing another Group, a Transform, and a TouchSensor. The first Group contains a Sphere and another TouchSensor. The hitPoint_changed event from this sensor is routed to the translation field of the Transform. This contains another, smaller Sphere and a Sound node. This makes the small sphere (and the sound) follow the hit point on the larger sphere, which changes when the user moves the mouse over it. The first TouchSensors touchTime field is routed to the startTime of the Sound. So, the effect of all this is that when the user moves the mouse over the large sphere, the small sphere moves around, following the hit point. When the user clicks, the "pop!" is heard. The structure of this example is slightly complex so that the user can click on either the small or large spheres to start the sound, but I'm sure you can handle it!
Now, we come across a class of sensors called Drag sensors. Now, this doesn't mean they wear drag, it means that you can drag them around. More specifically, you can use them to rotate, slide, and otherwise drag objects around with the mouse. The simplest of these is the SphereSensor, so we're going to look at that one first.
SphereSensor {
exposedField SFBool autoOffset TRUE
exposedField SFBool enabled TRUE
exposedField SFRotation offset 0 1 0 0
eventOut SFBool isActive
eventOut SFRotation rotation_changed
eventOut SFVec3f trackPoint_changed
}
The SphereSensor allows you to rotate an object about the local origin of the sensor. The sensor detects mouse clicks, like all the others, on its sibling geometry. The user can then drag the sensor around, rotating the object, by moving the mouse with the button held down. There are two ways in which the sensor can be used. This is set by the autoOffset field. If autoOffset is TRUE, the rotation will be kept between hits on the geometry. If it is FALSE, each time the user touches the geometry, the rotation will be reset to 0. It's a lot easier to explain if you take a look at this example and its code.
If the sensor is used with autoOffset TRUE, when the mouse button is released, the value of offset is set to the current rotation. When the user next clicks on the object, the previous rotation offset will be preserved. If autoOffset is FALSE, the offset value is never changed. The offset field contains the rotation by which the sensor will be initially offset next time it is clicked on. As for the other fields, enabled is self-explanatory, as is the isActive event, which has the same effect as in the TouchSensor. The trackPoint_changed event has the same effect as for the TouchSensor. rotation_changed is where the useful events are sent out, and the rotating object effect is achieved by ROUTEing this to the rotation field of a Transform node.
Note, it is a very bad idea to ROUTE a sensor to its own parent Transform. Why? Well, feel free to try it for yourself. You can get some VERY unpredictable behaviour. As the object geometry rotates, so does the sensor, so when you next click it, the behaviour is very different from what you would expect. In the examples, the SphereSensor is contained in a Group along with another Transform. This Transform then contains the sensor geometry. The sensor's rotation_changed events are ROUTEd to the rotation field of this Transform. In this way, the object rotates when you click on it (as the sensor detects hits on siblings and their children), and the sensor does not. This is the ideal behaviour. If you want something complex, it can take a bit of good design to eliminate unwanted behaviour (as in the TouchSensor example above). This can involve adding extra Groups and Transforms where you might not expect to need them.
The next one is the CylinderSensor. This is very very similar to the SphereSensor, but is constrained to rotate only around its local y-axis. The SphereSensor can rotate about any axis, but the CylinderSensor can only rotate about the y-axis. If you want to rotate it about the z-axis, you have to rotate the entire sensor with a surrounding Transform. Let's take a look at the sensor definition, and see what we recognise.
CylinderSensor {
exposedField SFBool autoOffset TRUE
exposedField SFFloat diskAngle 0.262
exposedField SFBool enabled TRUE
exposedField SFFloat maxAngle -1
exposedField SFFloat minAngle 0
exposedField SFFloat offset 0
eventOut SFBool isActive
eventOut SFRotation rotation_changed
eventOut SFVec3f trackPoint_changed
}
Well, all the events are the same as before, as are the autoOffset, offset, and enabled fields. The new ones are diskAngle, maxAngle and minAngle. We'll look at diskAngle first. If you think about it, there are two intuitive ways to rotate a cylinder on the screen. If you are looking from the side, you would expect to grab the side of the cylinder, and pull it across the screen to rotate it. The further you pull, the further it rotates, until you hit the edge of the screen. The other way, if you are looking down on the cylinder, would be to pull a point round in a circle on the screen to rotate it. Which does VRML do? Both. This is the purpose of the diskAngle field. If you are looking at the cylinder with an angle <diskAngle between you and its y-axis, it will behave like a disk, and you can pull it in a circle. Otherwise, you pull the sides across the screen to rotate it. It's again easier to get if you look at this example (and code) and play about with the two cylinders. One is oriented with its y-axis pointing up, and one is pointed towards you. Play about and rotate the two cylinders until you are happy with the concept of how the diskAngle works. The idea is also illustrated in this diagram.
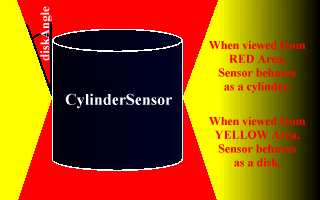
maxAngle and minAngle are used to constrain the rotation of the cylinder to a certain number of radians around the y-axis of the sensor. If minAngle is greater than maxAngle (which is the default) the sensor is free to rotate to any angle. If otherwise, it can only move between the limits set by the two fields. This could be used to make virtual volume controls, for instance, or dials to set other similar sorts of values.
OK then. The last drag sensor, and indeed the last of the sensors in general is the PlaneSensor. The previous sensors, you could rotate around an axis. This one, you can drag around a plane in two dimensions. That is, it can be moved in its local X and Y directions. Its local Z coordinate is fixed at 0. This sensor is a very useful one in user interfaces, as it can be used to create a slider device, which as we all know is one of the main 2D user interface components. Enough of the speculation, anyway, let's take a look at the definition of the PlaneSensor.
PlaneSensor {
exposedField SFBool autoOffset TRUE
exposedField SFBool enabled TRUE
exposedField SFVec2f maxPosition -1 -1
exposedField SFVec2f minPosition 0 0
exposedField SFVec3f offset 0 0 0
eventOut SFBool isActive
eventOut SFVec3f trackPoint_changed
eventOut SFVec3f translation_changed
}
Again, as with the other drag sensors, we have the isActive, enabled, trackPoint_changed, autoOffset, and offset fields and events. By now, you should know what these do, so I won't explain again. When the sensor is moved, the new position is output through the translation_changed eventOut during the movement. The maxPosition and minPosition are the two fields that determine how far the sensor can move in each direction. These are SFVec2f values, as the position is only in two dimensions, X and Y. If the maximum and minimum in one axis are the same, the sensor cannot move in that axis. If the minimum is higher than the maximum (the default), the sensor in unconstrained in that axis, and can move any distance. Otherwise, it can only move between the minimum and maximum values. In this example, the sliding box has been constrained to move in only the X dimension, by making the maximum and minimum Y both 0. You can also take a look at the code for this example.
Finally, finished the sensors. Next, I'll do Interpolator nodes, which you can use to, um, interpolate stuff. Great.


